네이버 공식 블로그를 인접 추가하다 보니 블로그에 어떤 변화가 생기는지 알 수 있어 블로그를 사용하는 사람들에게 유용할 것 같아요~ 네이버 모멘트가 클립으로 통합된다는 소식을 보니 초기에만 모멘트를 사용하고 얼마 지나지 않아 사용하지 않은 사용자로서 모멘트보다 나은 무언가가 있지 않을까 하는 생각이 들었습니다.업데이트를 하고 바로 사용해본 네이버 클립 만들기는 조금 시간이 필요하기 때문에 일단은 라이팅만 이용하시는 분들을 위해 버튼을 설정하는 방법을 소개해드릴게요!NAVERBLOG Clip 1. 버튼 설정 사용 기기 : 아이폰 블로그 업데이트지금은 모르겠지만 오픈일에 자동 업데이트가 되지 않아 앱스토어에 들어가서 직접 업데이트 했습니다 아직 앱스토어 이미지에는 클립 대신 모멘트로 노출이 되네요업데이트 했더니 업데이트 되었다는 블루아이콘이 생겼어요.블로그의 홈 화면에는 「쓰기 버튼이 변경되었습니다」라는 말풍선이 표시됩니다!변경된 버튼 아이콘변경된 버튼을 누르면 ‘클립 작성’과 ‘블로그 작성’ 두 가지 중에서 선택할 수 있습니다. 클립을 자주 이용하게 하기 위해서인데, 자주 이용하지 않는 사용자에게는 다시 선택해야 하는 과정이 생겨 조금 불편할 수도 있겠다는 생각이 들었고, 설정 화면에 들어가 보니 다행히 설정을 통해 쓰기만 노출이 가능했습니다.쓰기버튼만 사용 (클립작성버튼 비노출)쓰기버튼만 사용 (클립작성버튼 비노출)쓰기버튼만 사용 (클립작성버튼 비노출)블로그 홈 상단 오른쪽 버튼을 누르고 나오는 화면 아래쪽으로 스크롤을 해보면 ‘환경설정’이라는 메뉴가 나옵니다.환경설정 > 글쓰기 설정을 보시면 ‘글쓰기+클립 만들기’가 기본으로 설정이 되어 있습니다. 해당 메뉴에 들어가 ‘쓰기’를 선택하면 환경설정의 ‘쓰기’ 버튼의 설정과 홈 화면에서의 아이콘이 변경된 것을 확인할 수 있습니다블로그를 홈에서 변경하면 내 블로그에도 동일하게 반영되지만, 홈에서 변경하지 않은 경우 내 블로그에서도 동일하게 우측 상단 버튼으로 변경할 수 있는 클립 작성에 대한 게시물은 아래 게시물에서 확인하세요!네이버 블로그 클립 업데이트 2. 클립을 만들고 업로드하는 클립을 사용해 보기 위해 촬영 후 바로 그 영상을 편집하여 업로드했습니다. 한번 써보고 난 뒤의 소개라서…blog.naver.com네이버 블로그 클립 업데이트 2. 클립을 만들고 업로드하는 클립을 사용해 보기 위해 촬영 후 바로 그 영상을 편집하여 업로드했습니다. 한번 써보고 난 뒤의 소개라서…blog.naver.com네이버 블로그 클립 업데이트 2. 클립을 만들고 업로드하는 클립을 사용해 보기 위해 촬영 후 바로 그 영상을 편집하여 업로드했습니다. 한번 써보고 난 뒤의 소개라서…blog.naver.com
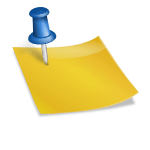
![[리얼 클래스]신규강의(타일러) x 슈렉/쿵푸팬더/진짜 초보자 필수표현)로 영어 독학 후 리뷰! [리얼 클래스]신규강의(타일러) x 슈렉/쿵푸팬더/진짜 초보자 필수표현)로 영어 독학 후 리뷰!](https://res.heraldm.com/content/image/2021/04/23/20210423000783_0.jpg)

